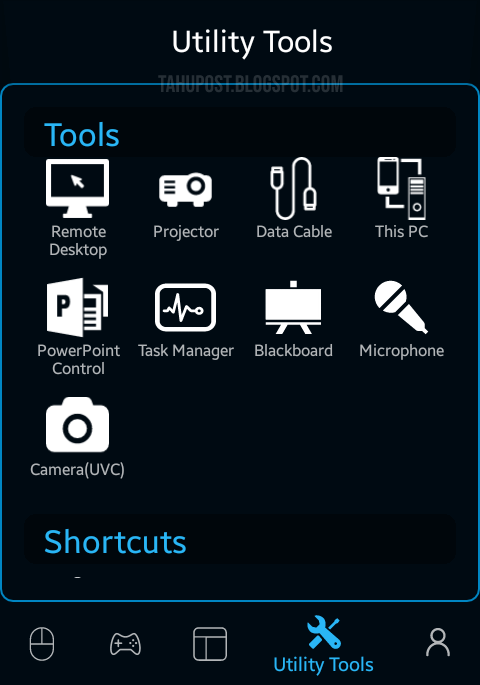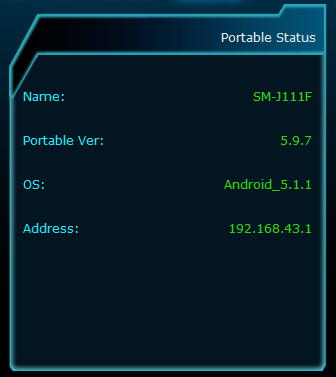Remot Atau Mengendalikan Komputer/PC Dengan Menggunakan Android Melalui Jaringan Wifi
Cara mengendalikan atau mengontrol komputer/PC dengan menggunakan hape android melalui jaringan wifi dengan mudah.

John Asto
... menit baca
Yap, admin kembali update artikel dalam minggu ini. Update kali ini mengenai kendali komputer dengan menggunakan koneksi tanpa kabel atau dengan kata lain wireless. Tipe wireless yang ingin kita digunakan dalam mengendalikan komputer adalah Wi-Fi (Wireless Fidelity).
Mungkin trik mengendalikan komputer tanpa kabel ini bisa dikatakan sudah jadul ya 😅 sebab sudah banyak yang tahu dan caranya pun sangat mudah. Apalagi anak TKJ pasti tahu semua, admin saja bukan tamatan SMK bisa tahu kok. Ya, admin membuat artikel ini bagi yang belum tahu saja :v.
Sebelum mengikuti tutorial yang akan admin berikan, kalian harus punya dua aplikasi yang serupa namun beda platform dan fungsi. Satu untuk Android, dan satunya lagi untuk Komputer/PC (Receiver) yang bersistem operasi Windows. Silahkan download aplikasi yang telah disediakan di bawah ini.
Wajib memasang kedua aplikasi ini. Jika ada link bermasalah silahkan sampaikan di komentar. Untuk yang memakai Windows XP, kontak admin untuk meminta linknya.
Kita di sini akan menyandingkan dua gadget yang juga sudah terhubung dalam satu jaringan Wi-Fi. Untuk yang berperan sebagai hotspot terserah, mau yang hape sebagai hostspot atau yang komputer sebagai hotspot atau sumber jaringan. Yang penting keduanya terhubung dalam jaringan yang sama.
Setelah berada dalam satu jaringan Wi-Fi, buka terlebih dahulu PC Remote Receiver yang ada dalam komputer. Nah setelah terbuka, silahkan buka PC Remote yang ada pada Android. Kalian buka aplikasinya, maka akan secara otomatis terhubung dengan komputer kalian.
Setelah terkoneksi dengan benar, maka kalian bisa menggunakan banyak fitur yang ada di dalam aplikasi tersebut. Pada tampilan awal, kalian bisa menjadikan hape sebagai touchpad dan beberapa menu yang ada di atas virtual touchpad. Untuk lebih lengkapnya silahkan menuju menu Utility Tools seperti yang ada pada gambar di bawah ini.
Mungkin ada yang bertanya, bagaimana dan apa tandanya jika sudah terkoneksi? Berdasar gambar di atas akan muncul notifikasi "Connect Succed". Nah untuk yang ada di komputer, beginilah tampilannya jika sudah sukses terkoneksi dengan baik. Akan tampil informasi hape android yang kalian gunakan.
Berdasarkan informasi di atas, admin memakai hape Samsung model J1 Ace, sistem operasi android versi 5.1 (Lollipop), versi hape 5.9.7, dan terkoneksi pada jaringan dengan alamat IP 192.168.43.1.
Berikut adalah fungsi dari tools yang ada di atas gambar.
- Remote Desktop. Alat ini berfungsi untuk mengendalikan/mengontrol komputer melalui hape android dengan sistem layar sentuh.
- Projector. Fungsinya ialah menampilkan tampilan layar android pada komputer. Jadi di sini, kita menjadikan komputer sebagai projector untuk hape.
- Data Cable. Fungsinya yaitu saling berbagi file tanpa menggunakan kabel data alias koneksi tanpa kabel. Kecepatan transfernya tergantung pada hape android yang kalian gunakan. Dan yang terpenting, kecepatan transfer data lebih cepat dari pada menggunakan kabel data dan flashdisk.
- This PC. Dengan tool ini, kalian bisa mengambil data dari komputer atau dengan kata lain mengunduhnya ke dalam hale android kalian. Kecepatan unduhannya lumayan cepat dibanding dengan menggunakan kabel. Tapi, dalam tool ini kalian tidak bisa mengirim file dari hape ke komputer. Untuk itu gunakanlah tool Data Cable
- Power Point Control. Nah inilah yang paling bermanfaat. Jika kalian ingin presentasi tanpa menyuruh teman kalian untuk memindahkan ke slide baru, kalian bisa menggunakan tool ini. Kalian bisa dengan mudah pindah dari slide satu ke slide yang lain sesuai dengan keinginan. Sangat berguna bukan?
- Task Manager. Fungsinya sama dengan task manager yang ada pada komputer. Namun pembedanya ialah kalian bisa mematikan dan memulai program komputer melalui hape tanpa membuka task manager yang ada pada komputer.
- Blackboard. Fungsinya sama dengan Remote Desktop. Tapi di komputer admin kayaknya ada masalah 😑, maklum komputer admin sudah tua dan masih memakai Windows 7 Ultimate
- Microphone. Ini yang admin paling suka. Dengan tool ini, kita bisa menjadikan hape android sebagai mic untuk karaoke :v. Tapi ada sedikit masalah pada tool ini yakni noise terlalu banyak. Akan ada bunyi dengan frekuensi tinggi yang bising jika terus menerus digunakan.
- Camera (UVC). Tool ini tidak berfungsi di komputer admin. Untuk itu admin minta maaf karena fungsi tool ini belum admin ketahui.
Selain tools yang ada di atas, masih banyak lagi tools lainnya yang tak kalah menarik. Kalian juga bisa menjadikan hape sebagai joystik game, mengecilkan volume komputer. Terkhusus di menu Games, kalian bisa memainkan game jadul di komputer dengan mengklik salah satu game.
Demikianlah tutorial kali ini. Semoga bermanfaat. Jika masih ada yang kebingungan sehubungan dengan artikel ini, silahkan bertanya, admin akan jawab sebisa mungkin. Admin ucapkan terima kasih atas kunjungannya dan sampai jumpa.
Sebelumnya
...
Berikutnya
...